В одни и те же слова разные пользователи вкладывают разный смысл. Так, под словом строка, одни понимают строковую переменную, другие совокупность горизонтально ориентированных ячеек, а третьи - строку текста в пределах ячейки. В этой публикации рассмотрим перенос строк, имея в виду, что смысл слов может быть разным.
Как перенести строки в Excel на новый лист?
Как известно, переносить строки с одного листа на другой можно либо одним диапазоном (когда каждая следующая строка имеет с предыдущей общую границу), либо только по одной. Все попытки выделить несколько несвязных строк, а затем одним действием вырезать выделенные строки, неизбежно заканчиваются появлением сообщения "Данная команда неприменима для несвязных диапазонов. Выберите один диапазон и снова выберите конманду." Таким образом, приложение Excel ставит пользователя перед выбором, либо вырезать и вставлять строки по одной, что выглядит мало привлекательным занятием, либо искать другие способы решения задачи. Одним из таких способов является использование надстройки для Excel, которая позволяет достаточно быстро перенести строки с заданными значениями и удовлетворяющие заданным условиям на новый лист.
 надстройка для переноса строк по условию
надстройка для переноса строк по условию
Пользователю дается возможность:
1. Быстро вызывать диалоговое окно надстройки одним кликом по кнопке, расположенной на одной из вкладок ленты Excel;
2. Задавать как одно, так и несколько значений для поиска, используя в качестве знака-разделителя ";" точку с запятой;
3. Учитывать либо не учитывать регистр при поиске текстовых значений;
4. Использовать в качестве диапазона ячеек для поиска заданных значений как используемый диапазон, так и любой произвольный диапазон листа, заданный пользователем;
5. Выбирать одно из восьми условий для ячеек выбранного диапазона:
а) совпадает либо не совпадает с искомым значением;
б) содержит либо не содержит искомое значение;
в) начинается либо не начинается с искомого значения;
г) заканчивается либо не заканчивается искомым значением.
6. Устанавливать ограничения для выбранного диапазона, используя номера строк.
Перенос строки в ячейке
Как перенести текст в ячейке на новую строку
Для того чтобы в пределах одной ячейки перенести текст на новую строку, необходимо для переноса текста нажимать сочетание клавиш Alt+Enter.

Как заменить перенос строки на пробел
Часто требуется избавиться от переносов строк, удалить их, чтобы привести значения ячеек к обычному виду. Если посмотреть в таблицу ASCII-кодов,
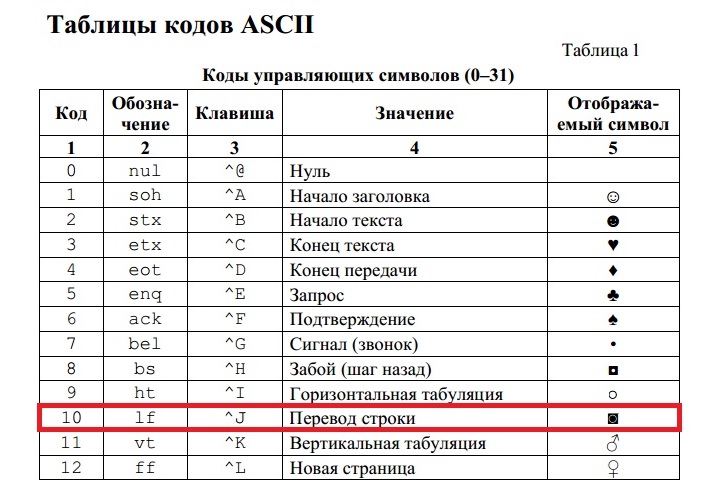
можно увидеть, что приложением используется код с номером 10 и названием "Перевод строки", которому соответствует сочетание клавиш Ctrl+J. Зная это, можно удалить переносы строки при помощи стандартного средства Excel, таким как "Найти и заменить". Для этого необходимо вызвать диалоговое окно сочетанием клавиш Ctrl+F (при этом поле останется пустым), перейти на вкладку "Заменить", поместить курсор в поле "Найти", нажать сочетание клавиш Ctrl+J и нажать кнопку "Заменить" либо "Заменить все". Аналогичным образом можно заменить перенос строки на пробел.
Во время создания графиков и диаграмм в Excel часто возникает необходимость сделать перенос строки в тексте ячейки и не только. Например, чтобы получить лучший визуальный эффект для читабельности подписей данных на графиках и диаграмме.
Формула для переноса строки в ячейках Excel
Рассмотрим пример ниже на рисунке с гистограммой, созданной в программе Excel. Подписи оси X содержат имена продавцов и данные о продажах. Такой пример подписи данных на гистограмме всегда пригодиться, когда текст должен компактно расположиться так, чтобы не затенять элементы гистограммы.
Секрет данного решения весьма прост и элементарен. Просто необходимо добавить функцию СИМВОЛ в нужное место формулы, которая генерирует значения в ячейках для подписи данных гистограммы.

Конечно в ячейке можно сделать перенос строки в любом месте с помощью комбинации клавиш ALT+Enter. Но если таких ячеек десятки лучше автоматизировать данный процесс с помощью простой выше приведенной формулы.
Как работает функция СИМВОЛ при переносе строк в ячейке
Программа MS Excel активно применяет коды из таблицы символов стандарта ASCII. В ней находятся все коды символов, которые высвечиваются на экране в операционной системе MS Windows любых версий. Таблица символов стандарта ASCII содержит 255 кодов по которым пронумерованы все символы от 1-го и до 255. Например, большая (в верхнем регистре) буква А имеет код 97. Числу 9 по этой же таблице присвоен код 57. Код символа пробела – 32, а код переноса строки имеет число 10. В этой же таблице содержатся непечатные символы с клавиатуры.
Зная соответствующие коды из таблицы ASCII и используя функцию СИМВОЛ, мы имеем возможность вставить любой символ в формулу Excel. У выше описанном примере вставлен символ переноса строки, который соединен с обеих сторон оператором & между значениями ячеек A2 и C2.
Если в ячейке не включен режим «Перенести текст», то наличие символа переноса строки будет незаметно:

Но на гистограммах, графиках и диаграммах символы переноса строк, вставленные с помощью формул либо введенные из клавиатуры (ALT+Enter) будут отображаться естественным образом. То есть переносом разбивать одну текстовую строку на две и больше.
Как известно, по умолчанию в одной ячейке листа Excel располагается одна строка с числами, текстом или другими данными. Но, что делать, если нужно перенести текст в пределах одной ячейки на другую строку? Данную задачу можно выполнить, воспользовавшись некоторыми возможностями программы. Давайте разберемся, как сделать перевод строки в ячейке в Excel.
Некоторые пользователи пытаются перенести текст внутри ячейки нажатием на клавиатуре кнопки Enter . Но этим они добиваются только того, что курсор перемещается на следующую строку листа. Мы же рассмотрим варианты переноса именно внутри ячейки, как очень простые, так и более сложные.
Способ 1: использование клавиатуры
Самый простой вариант переноса на другую строку, это установить курсор перед тем отрезком, который нужно перенести, а затем набрать на клавиатуре сочетание клавиш Alt+Enter .

В отличие от использования только одной кнопки Enter , с помощью этого способа будет достигнут именно такой результат, который ставится.

Способ 2: форматирование
Если перед пользователем не ставится задачи перенести на новую строку строго определенные слова, а нужно только уместить их в пределах одной ячейки, не выходя за её границы, то можно воспользоваться инструментом форматирования.


После этого, если данные будут выступать за границы ячейки, то она автоматически расширится в высоту, а слова станут переноситься. Иногда приходится расширять границы вручную.
Чтобы подобным образом не форматировать каждый отдельный элемент, можно сразу выделить целую область. Недостаток данного варианта заключается в том, что перенос выполняется только в том случае, если слова не будут вмещаться в границы, к тому же разбитие осуществляется автоматически без учета желания пользователя.
Способ 3: использование формулы
Также можно осуществить перенос внутри ячейки при помощи формул. Этот вариант особенно актуален в том случае, если содержимое выводится с помощью функций, но его можно применять и в обычных случаях.


Главным недостатком данного способа является тот факт, что он сложнее в выполнении, чем предыдущие варианты.
В целом пользователь должен сам решить, каким из предложенных способов оптимальнее воспользоваться в конкретном случае. Если вы хотите только, чтобы все символы вмещались в границы ячейки, то просто отформатируйте её нужным образом, а лучше всего отформатировать весь диапазон. Если вы хотите устроить перенос конкретных слов, то наберите соответствующее сочетание клавиш, как рассказано в описании первого способа. Третий вариант рекомендуется использовать только тогда, когда данные подтягиваются из других диапазонов с помощью формулы. В остальных случаях использование данного способа является нерациональным, так как имеются гораздо более простые варианты решения поставленной задачи.
Эта инструкция познакомит Вас с тремя способами удалить возвраты каретки из ячеек в Excel. Вы также узнаете, как заменить символы переноса строки другими символами. Все предложенные решения работают в Excel 2013, 2010, 2007 и 2003.
Переносы строк могут появиться в тексте по разным причинам. Обычно возвраты каретки встречаются в рабочей книге, например, когда текст скопирован с веб-страницы, когда они уже есть в рабочей книге, полученной от клиента, или, когда мы сами добавляем их нажатием клавиш Alt+Enter .
Какой бы ни была причина их появления, сейчас перед нами стоит задача удалить возвраты каретки, так как они мешают выполнять поиск фраз и приводят к беспорядку в столбце при включении режима переноса текста.
Все три представленных способа довольно быстры. Выбирайте тот, который Вам больше подходит:
Замечание: Первоначально термины “Возврат каретки” и “Перевод строки” использовались при работе на печатных машинках и обозначали две различных операции. Любознательный читатель может .
Компьютеры и программное обеспечение для работы с текстами разрабатывались с учётом особенностей печатных машинок. Вот почему теперь для обозначения разрыва строки используют два различных непечатаемых символа: Возврат каретки (Carriage return, CR или ASCII код 13) и Перевод строки (Line feed, LF или ASCII код 10). В Windows используются оба символа вместе, а в системах *NIX применяется только перевод строки.
Будьте внимательны: В Excel встречаются оба варианта. При импорте из файлов .txt или .csv данные обычно содержат возвраты каретки и переводы строки. Когда перенос строки вводится вручную нажатием Alt+Enter , Excel вставляет только символ перевода строки. Если же файл .csv получен от поклонника Linux, Unix или другой подобной системы, то готовьтесь к встрече только с символом перевода строки.
Удаляем возвраты каретки вручную
Плюсы: Этот способ самый быстрый.
Минусы: Никаких дополнительных плюшек
Вот так можно удалить переносы строк при помощи инструмента «Найти и заменить »:

Удаляем переносы строк при помощи формул Excel
Плюсы: Доступно использование последовательных или вложенных формул для сложной проверки текста в обрабатываемой ячейке. Например, можно удалить возвраты каретки, а затем найти лишние начальные или конечные пробелы, или лишние пробелы между словами.
В некоторых случаях переносы строк необходимо удалять, чтобы в дальнейшем использовать текст в качестве аргументов функций, не внося изменения в исходные ячейки. Результат можно использовать, например, как аргумент функции ПРОСМОТР (LOOKUP) .
Минусы: Потребуется создать вспомогательный столбец и выполнить множество дополнительных шагов.

Удаляем переносы строк при помощи макроса VBA
Плюсы: Создаём один раз – используем снова и снова с любой рабочей книгой.
Минусы: Требуется хотя бы базовое знание VBA.
Макрос VBA из следующего примера удаляет возвраты каретки из всех ячеек на активном листе.
Sub RemoveCarriageReturns() Dim MyRange As Range Application.ScreenUpdating = False Application.Calculation = xlCalculationManual For Each MyRange In ActiveSheet.UsedRange If 0 < InStr(MyRange, Chr(10)) Then MyRange = Replace(MyRange, Chr(10), "") End If Next Application.ScreenUpdating = True Application.Calculation = xlCalculationAutomatic End Sub
Если Вы не слишком близко знакомы с VBA, рекомендую изучить статью о том,
Если Вы периодически создаете документы в программе Microsoft Excel, тогда заметили, что все данные, которые вводятся в ячейку, прописываются в одну строчку. Поскольку это не всегда может подойти, и вариант растянуть ячейку так же не уместен, возникает необходимость переноса текста. Привычное нажатие «Enter» не подходит, поскольку курсор сразу перескакивает на новую строку, и что делать дальше?
Вот в этой статье мы с Вами и научимся переносить текст в Excel на новую строку в пределах одной ячейки. Рассмотрим, как это можно сделать различными способами.
Способ 1
Использовать для этого можно комбинацию клавиш «Alt+Enter» . Поставьте курсив перед тем словом, которое должно начинаться с новой строки, нажмите «Alt» , и не отпуская ее, кликните «Enter» . Все, курсив или фраза перепрыгнет на новую строку. Напечатайте таким образом весь текст, а потом нажмите «Enter» .
Выделится нижняя ячейка, а нужная нам увеличится по высоте и текст в ней будет виден полностью.
Чтобы быстрее выполнять некоторые действия, ознакомьтесь со списком горячих клавиш в Эксель .

Способ 2
Для того чтобы во время набора слов, курсив перескакивал автоматически на другую строку, когда текст уже не вмещается по ширине, сделайте следующее. Выделите ячейку и кликните по ней правой кнопкой мыши. В контекстном меню нажмите «Формат ячеек» .

Вверху выберите вкладку «Выравнивание» и установите птичку напротив пункта «переносить по словам» . Жмите «ОК» .

Напишите все, что нужно, а если очередное слово не будет вмещаться по ширине, оно начнется со следующей строки.
Если в документе строки должны переноситься во многих ячейках, тогда предварительно выделите их, а потом поставьте галочку в упомянутом выше окне.

Способ 3
В некоторых случаях, все то, о чем я рассказала выше, может не подойти, поскольку нужно, чтобы информация с нескольких ячеек была собрана в одной, и уже в ней поделена на строки. Поэтому давайте разбираться, какие формулы использовать, чтобы получить желаемый результат.
Одна из них – это СИМВОЛ() . Здесь в скобках нужно указать значение от единицы до 255. Число берется со специальной таблицы, в которой указано, какому символу оно соответствует. Для переноса строчки используется код 10.
Теперь о том, как работать с формулой. Например, возьмем данные с ячеек A1:D2 и то, что написано в разных столбцах (A, B, C, D ), сделаем в отдельных строчках.
Ставлю курсив в новую ячейку и в строку формул пишу:
A1&A2&СИМВОЛ(10)&B1&B2&СИМВОЛ(10)&C1&C2&СИМВОЛ(10)&D1&D2
Знаком «&» мы сцепляем ячейки А1:А2 и так далее. Нажмите «Enter» .

Не пугайтесь результата – все будет написано в одну строку. Чтобы это поправить, откройте окно «Формат ячеек» и поставьте галочку в пункте перенос, про это написано выше.

В результате, мы получим то, что хотели. Информация будет взята с указанных ячеек, а там, где было поставлено в формуле СИМВОЛ(10) , сделается перенос.

Способ 4
Для переноса текста в ячейке используется еще одна формула – . Давайте возьмем только первую строку с заголовками: Фамилия, Долг, К оплате, Сумма. Кликните по пустой ячейке и введите формулу:
СЦЕПИТЬ(A1;СИМВОЛ(10);B1;СИМВОЛ(10);C1;СИМВОЛ(10);D1)
Вместо A1, B1, C1, D1 укажите нужные Вам. Причем их количество можно уменьшить или увеличить.

Результат у нас получится такой.

Поэтому открываем уже знакомое окно Формата ячеек и отмечаем пункт переноса. Теперь нужные слова будут начинаться с новых строчек.

В соседнюю ячейку я вписала такую же формулу, только указала другие ячейки: A2:D2 .
Плюс использования такого метода, как и предыдущего, в том, что при смене данных в исходных ячейках, будут меняться значения и в этих.
В примере изменилось число долга. Если еще и посчитать автоматически сумму в Экселе , тогда менять вручную больше ничего не придется.

Способ 5
Если же у Вас уже есть документ, в котором много написано в одной ячейке, и нужно слова перенести, тогда воспользуемся формулой .

Суть ее в том, что мы заменим все пробелы на символ переноса строчки. Выберите пустую ячейку и добавьте в нее формулу:
ПОДСТАВИТЬ(A11;» «;СИМВОЛ(10))
Вместо А11 будет Ваш исходный текст. Нажмите кнопку «Enter» и сразу каждое слово отобразится с новой строки.

Кстати, чтобы постоянно не открывать окно Формат ячеек, можно воспользоваться специальной кнопкой «Перенести текст» , которая находится на вкладке «Главная» .

Думаю, описанных способов хватит, чтобы перенести курсив на новую строку в ячейке Excel. Выбирайте тот, который подходит больше всего для решения поставленной задачи.